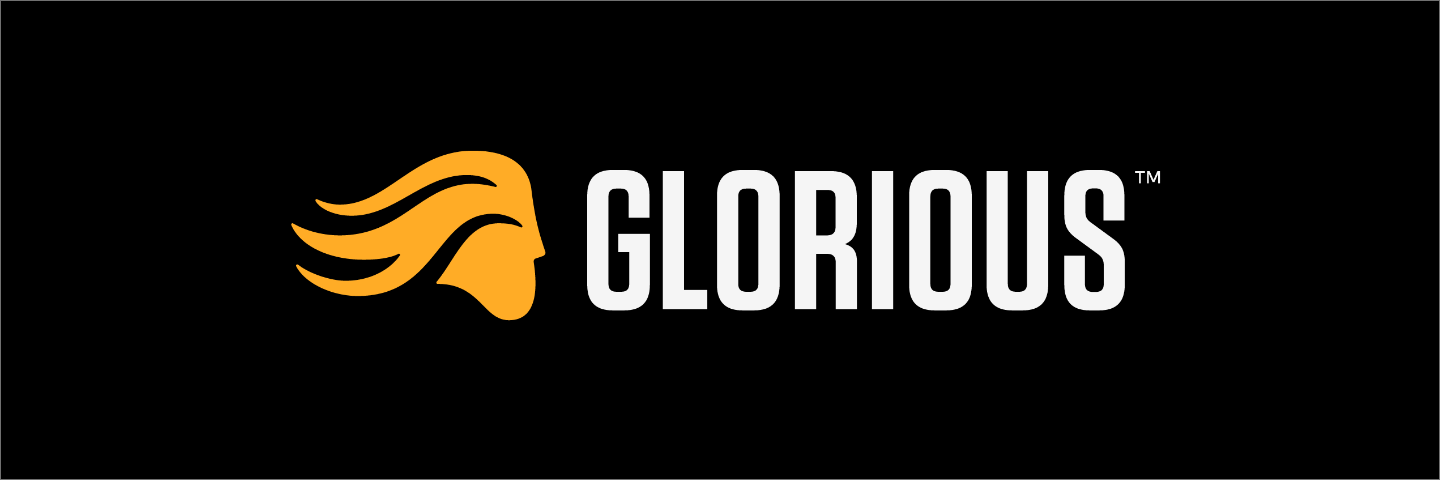
5 Tips on Glorious CORE: Optimize Your Mouse Settings
Resources
Nov 01 2023
If you’re looking to optimize your mouse settings to boost your gameplay, then you’ve come to the right place. In this article, we bring you a detailed guide on how to maximize the performance of your Glorious gaming mouse using our proprietary software, Glorious CORE. Whether you’ve recently picked up the Model O 2 PRO, Model D 2 PRO, or you're a longtime Glorious gamer, this guide will help you dial in those perfect settings for an unparalleled gaming experience.
1. Getting Started with Glorious CORE
If you're new to CORE:
Downloading Glorious CORE is simple. Simply visit our official download page and follow the on-screen instructions.
If you already downloaded CORE, check for updates:
Already have Glorious CORE installed? Ensuring you have the latest version is key for accessing new features and getting the best performance. To update, open the software, navigate to 'Settings' and hit the “Check for Updates” option. If an update is available, the software will guide you smoothly through the process.
2. Mouse Customization at Your Fingertips
Once you’ve downloaded the latest version of the software, click on the “Performance” tab, where you’ll find a range of settings. Here's a brief rundown of the features:
DPI adjustment: Perfectly tailor your mouse's sensitivity.
LOD (Lift-Off Distance) adjustment: Adjusts how high the mouse can be lifted off a surface before it stops tracking.
Debounce time: Fine-tunes the time the mouse waits after a button is pressed before it registers another press.
Note: If you own a PRO Mouse, you can set your debounce time to 0ms without the risk of double clicks thanks to their optical switches.
To learn more about DPI, LOD, IPS, debounce time, and acceleration, visit our guide for an in-depth overview.
Motion Sync: Aligns the mouse’s report rate with the rate at which your PC receives it for optimal performance.
To learn more about Motion Sync, visit this detailed guide on the feature.
Polling Rate: Determines how often the mouse reports its position to the computer.
For a deep dive on polling rates, visit this educational article that breaks down everything you need to know to get the most out of this mouse setting.
All these adjustments are designed to let you fine-tune your mouse to match your exact gaming preferences.
3. For Gamers with PRO Mice, Maximize Your Polling Rate
Exclusively available for our 4K/8KHz Editions, the polling rate feature lets you fine-tune your aiming experience:
2,000 Hz: Offers a smoother, more responsive experience over the standard 1,000 Hz. This is a safe choice if you are unsure of your PC’s specs or if you experienced any issue with higher polling rates. This setting pushes twice the amount of data than normal, but prevents potential jittering or less consistent frame rates. Therefore, it mitigates possible performance issues while still boosting your performance for a better competitive edge.
4,000 Hz: This option gives you even smoother, more responsive aiming. Ideal for those with 144Hz monitors. Please note, we recommend using a 9th gen Intel i5 CPU or higher for this setting.
8,000 Hz: Offers the utmost in responsiveness and fluidity. Perfect for gamers with 240Hz or higher monitors. For this setting, we recommend a 9th gen Intel i7 CPU or higher. Please note, this setting is only available in Wired Mode.
For polling rate best practices, visit our in-depth guide for a comprehensive overview.
4. Advanced Debounce Settings for PRO Series Mice
If you’re a gamer who plays on low sensitivity, and frequently raises and drops your mouse, adjusting the Advanced Debounce Settings for click slam protection may be helpful. Because the optical switches may activate if the mouse is lifted and dropped too quickly or too hard, tweaking the Advanced Debounce Settings allows your mouse to have temporarily increase debounce delay. When the mouse notices it's raised or lowered, it protects the mouse from accidental clicks when it's lifted and dropped. This allows you to quickly flick, raise, and drop your mouse while aiming with absolute precision.
While other gaming mice have this feature as a toggle on/off switch, with Glorious CORE you can finely adjust when and for how long debounce delay is raised. Note: This setting is only available for Model O 2 PRO and the Model D 2 PRO.

5. Don’t Forget to Save!
Lastly, but most crucially, always remember to save your changes in Glorious CORE. After deciding on your configuration of choice in each section, make sure to click “Save” on the bottom right.
Happy gaming, friends! Dive deep, experiment with the settings, and make your gaming experience truly yours. Stay Glorious!


