
Model O 2 Firmware Update & Pairing Instructions
Resources
Nov 14 2022
BEFORE YOU GET STARTED
Before using your new mouse for the first time, it is required that you update its firmware to get the best performance. It's also essential to download and install the latest version of Glorious CORE. You can find a download link for the software here. If CORE is already installed on your computer, click on its settings icon  and then click the "Check for Updates" button. The software will notify you if there's an update available.
and then click the "Check for Updates" button. The software will notify you if there's an update available.
You need CORE version 1.0.33 or higher to be able to perform the firmware update.
Note: For wired Model O 2 firmware update instructions, click here.
Updating Your Wireless Model O 2
Proceed only if the firmware version you see on the mouse's device screen in CORE is not v0252. If you see v0252 or higher, congratulations! Your firmware is already updated!
IMPORTANT
– Please disconnect other wireless devices (including other wireless Glorious mice) from your PC.
– Please only use 2.0 USB ports for your Model O 2 Wireless cable and wireless receiver.
– If you have a USB Hub connected to your PC, please disconnect it BEFORE following the instructions in this guide.
– Do NOT run the Glorious CORE in administrator mode.
Step 1
– Connect Model O 2 Wireless mouse via USB and plug in the receiver, then wait for your mouse to appear on the sidebar.
Step 2
– Navigate to the settings screen  in CORE.
in CORE.
– Select the “Retry Firmware Update” button and select the Model O 2 Wireless from the list.
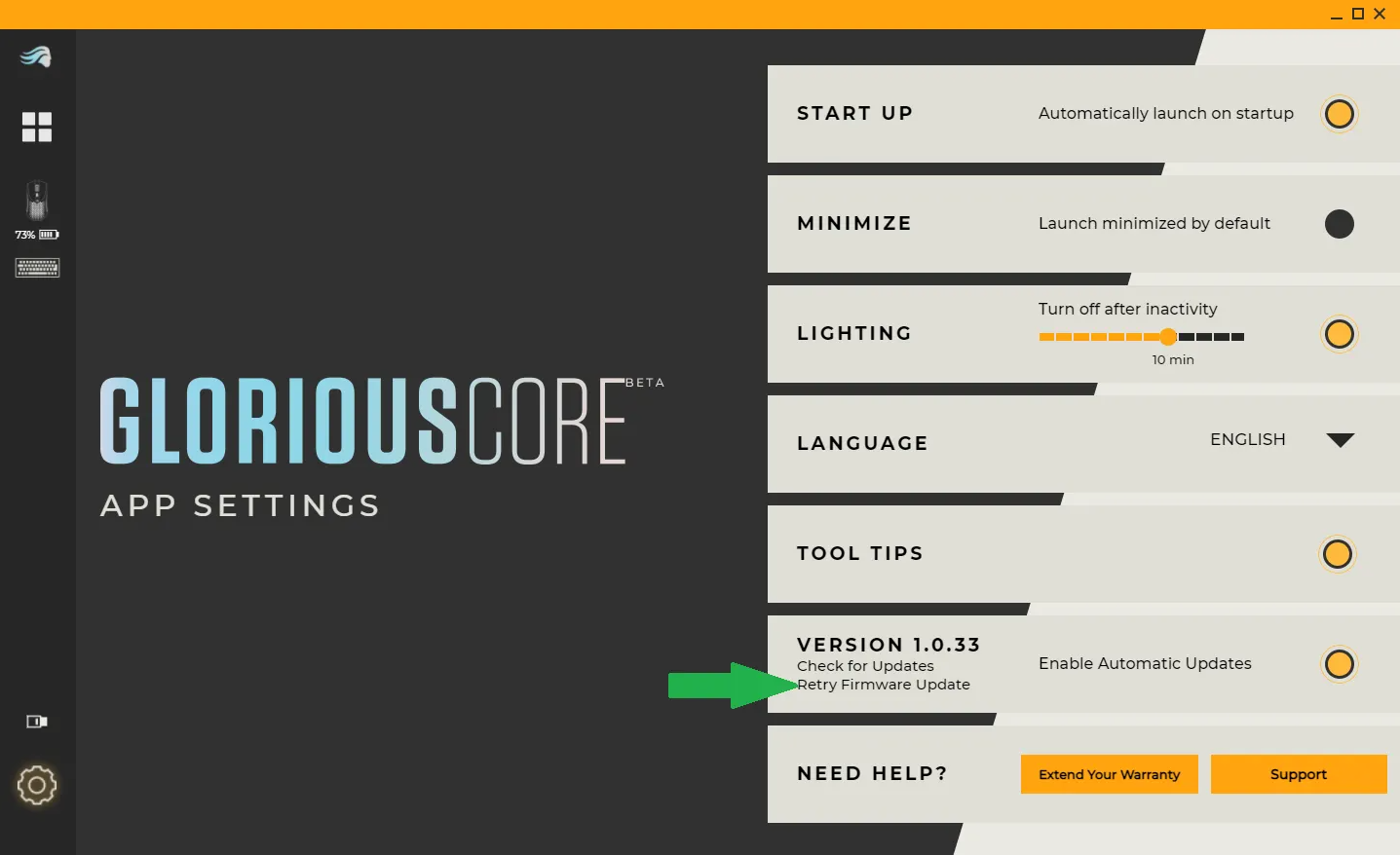
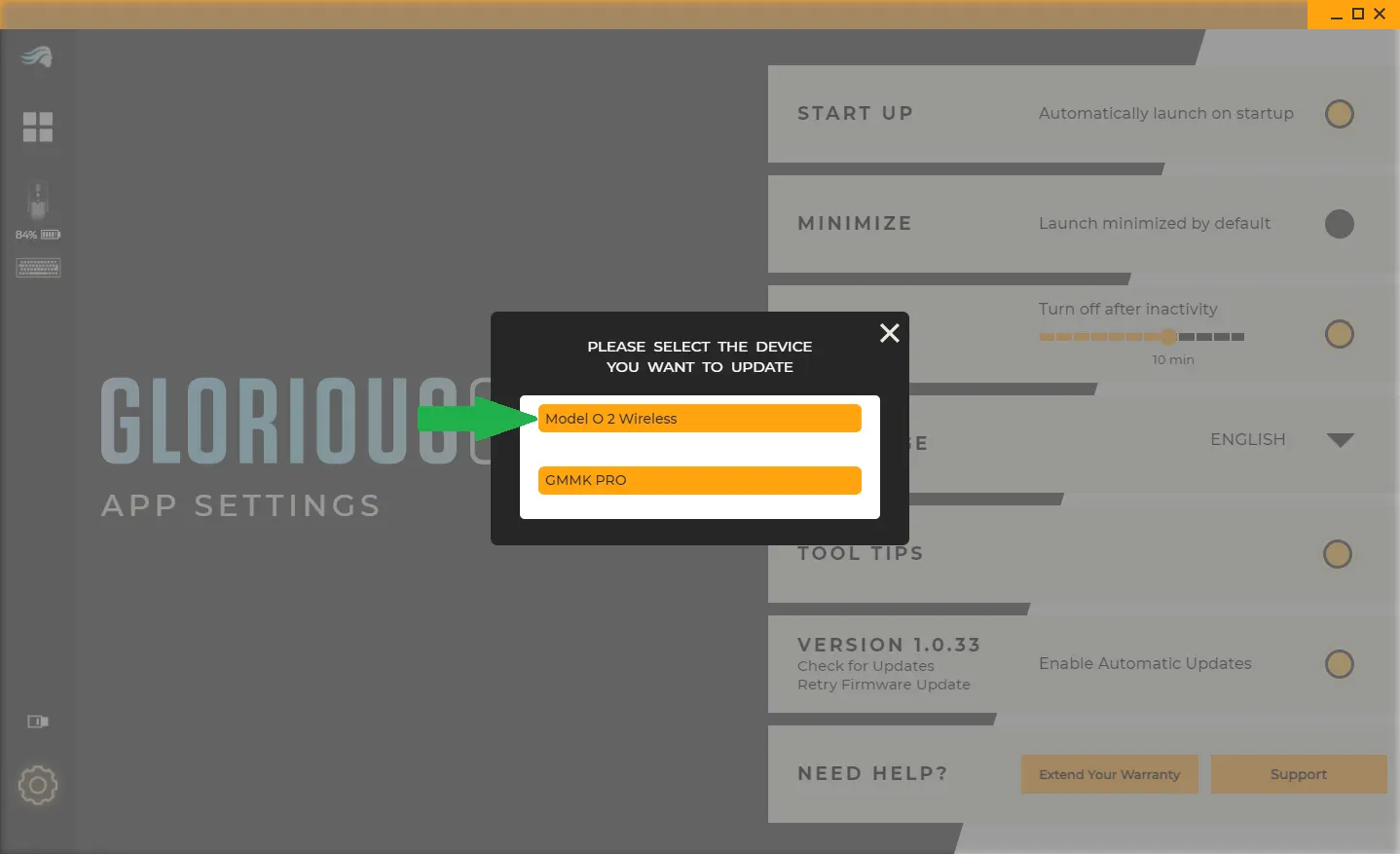
Step 3
– Once the update is completed, click the close button and then select “Open Pairing Utility”.
– If you do not get a prompt to open the Pairing Utility, you can manually open it by clicking on the "dongle" icon in the lower-left corner of the CORE app, just above the Settings  icon.
icon.
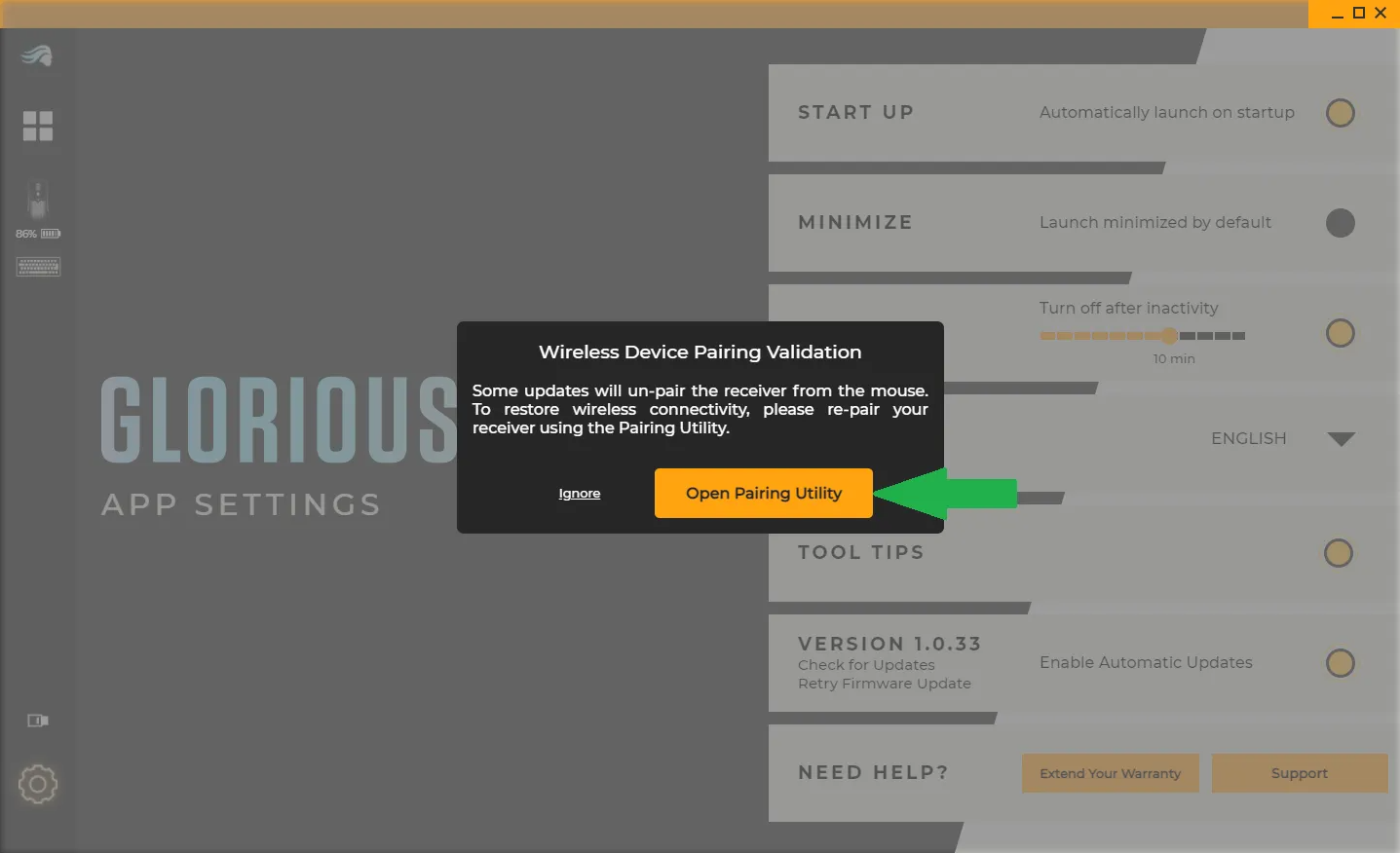
Step 4
Follow the pairing instructions that CORE will provide.
– In summary, unplug the mouse from USB and turn the mouse switch to “OFF”.
– Bring the mouse close to the receiver (within 10 inches).
– While holding down the middle mouse wheel button, switch the mouse to “2.4Ghz”. Keep holding the mouse wheel button down, the mouse will begin flashing GREEN.
– Keep holding the mouse wheel button down until CORE displays a “Pairing Successful” message.
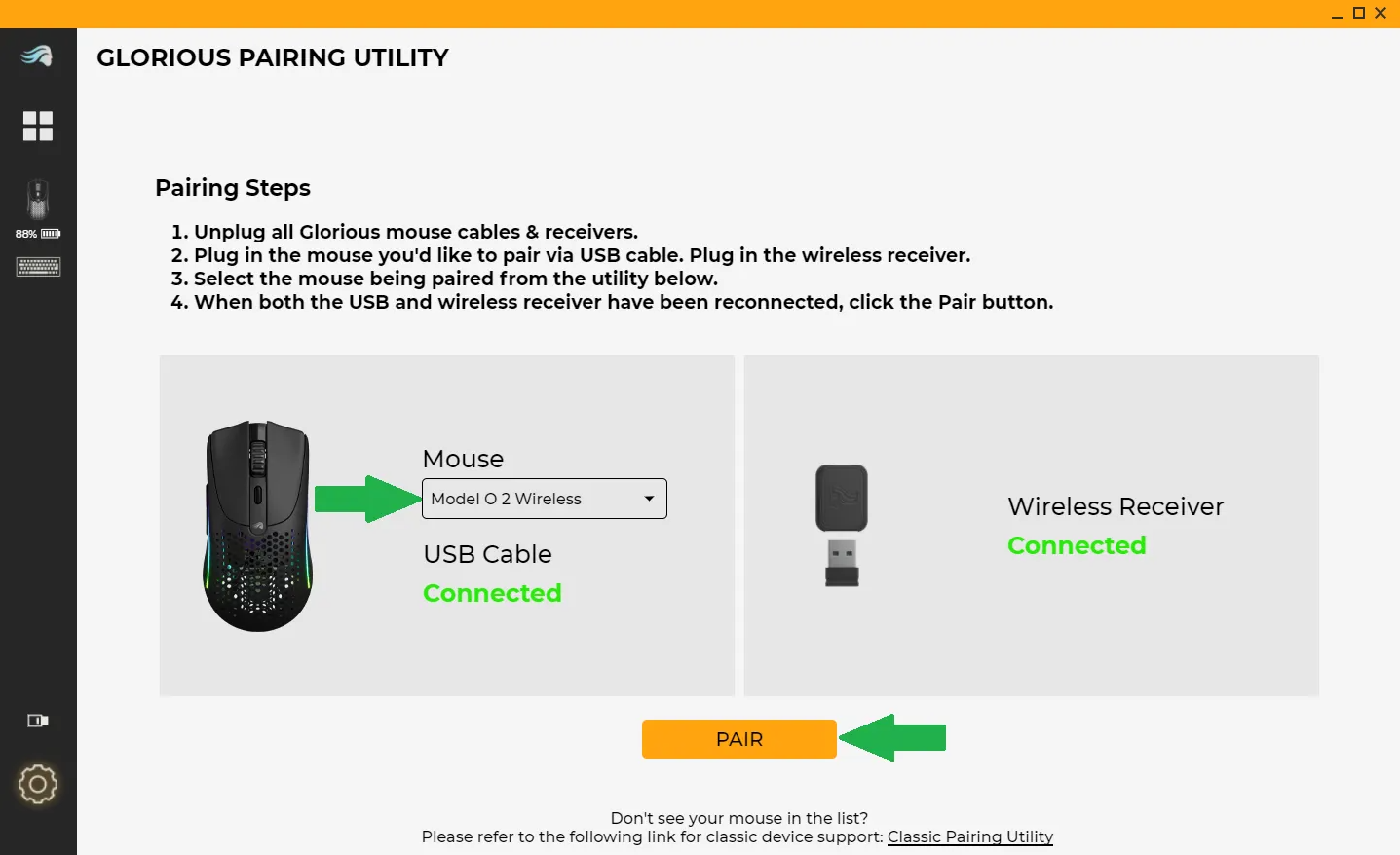
Step 5
Follow the pairing instructions that CORE will provide.
In summary, unplug the mouse from USB and turn the mouse switch to “OFF”. Bring the mouse close to the receiver (within 10”).
While holding down the middle mouse wheel button, switch the mouse to “2.4Ghz”. Keep holding the mouse wheel button down, the mouse will begin flashing GREEN.
Keep holding the mouse wheel button down until CORE displays a “Pairing Successful” message:
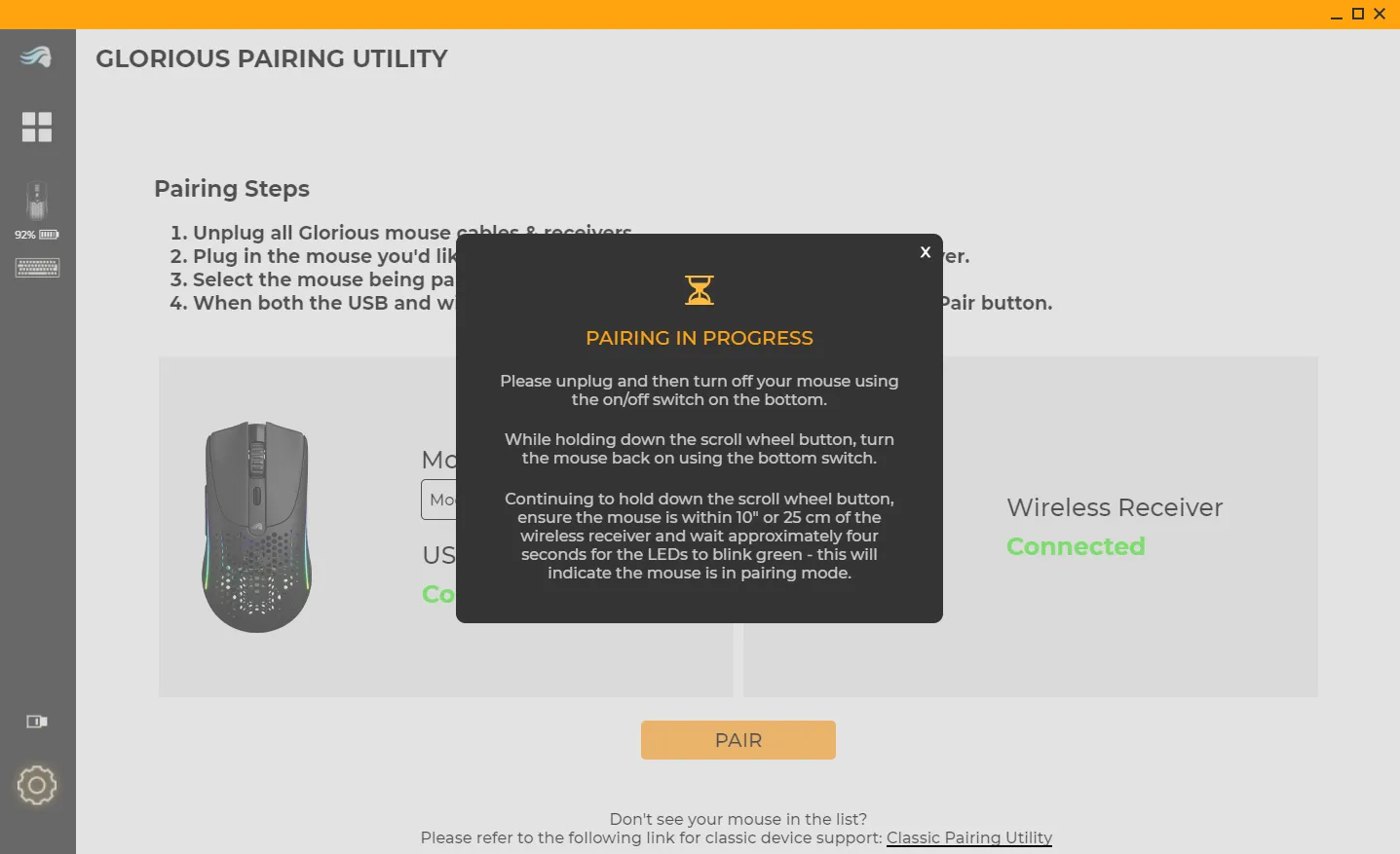
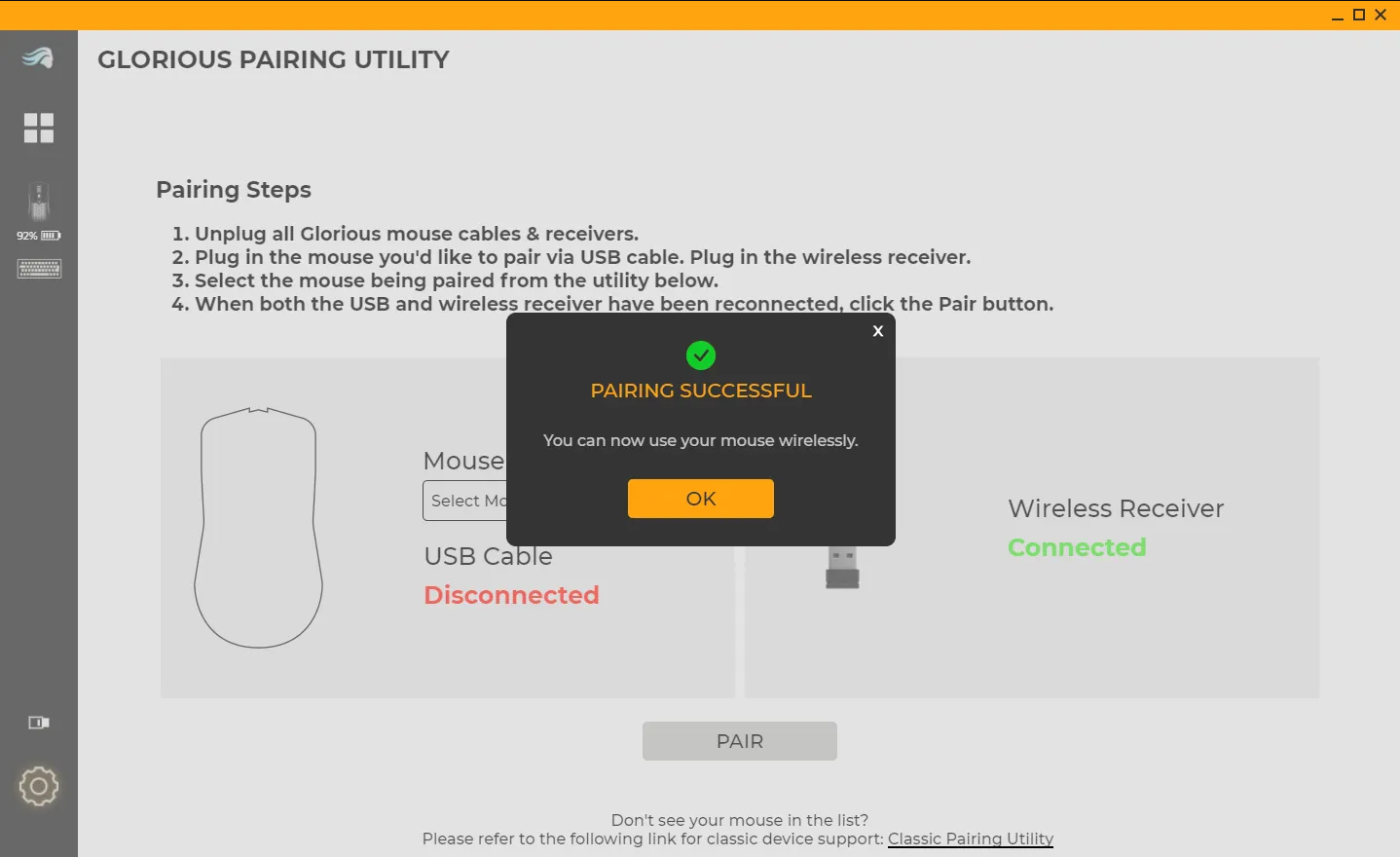
Validating the Firmware Versions
Following the firmware update and re-pair process, you can reference the following steps to validate the firmware update was successful for both your mouse and wireless receiver.
Step 1
– Unplug the receiver, wait for the Model O 2 Wireless to disappear from CORE and then plug the receiver back in.
– Navigate to the device screen and verify the firmware version shown is v0252 or higher.
Step 2
– Unplug the receiver, wait for the Model O 2 Wireless to be removed from CORE.
– Connect the mouse via USB cable only. Navigate to the device screen and verify the firmware version shown is v0252 or higher.
For a video guide of the whole procedure, click here.
Troubleshooting Tips
Having trouble updating your mouse's firmware? Refer to the list below for troubleshooting advice.
Update Prompt Does Not Appear:
If no update appears, click on the settings icon  in the bottom left corner, then click the “Retry Firmware Update” button and select your mouse from the available devices list. Then follow the on screen instructions to fully update your mouse firmware.
in the bottom left corner, then click the “Retry Firmware Update” button and select your mouse from the available devices list. Then follow the on screen instructions to fully update your mouse firmware.
Update Failed:
Ensure that your mouse is plugged into the USB port and that your internet is connected. Then proceed to follow troubleshooting step one again.
Mouse is Unresponsive:
Try resetting your mouse with the following steps:
1. Hold down the the left click, right click, and middle mouse button for 5 seconds
2. While pressing and holding these three buttons, the RGB lights should blink green
3. Your mouse should be reset to factory settings
4. Proceed to follow troubleshooting step one again.
If you're still unable to update your mouse's firmware, please contact our Customer Support Team. They will be happy to assist!
Updating Your WIRED Model O 2
Proceed only if the firmware version you see on the mouse's device screen in CORE is not v0252. If you see v0252 or higher, congratulations! Your firmware is already updated!
Step 1
– Connect the Model O 2 Wired, then wait for your mouse to appear on the sidebar and navigate to the Settings screen.
– Select the “Retry Firmware Update” button and select the Model O 2 Wired from the list:
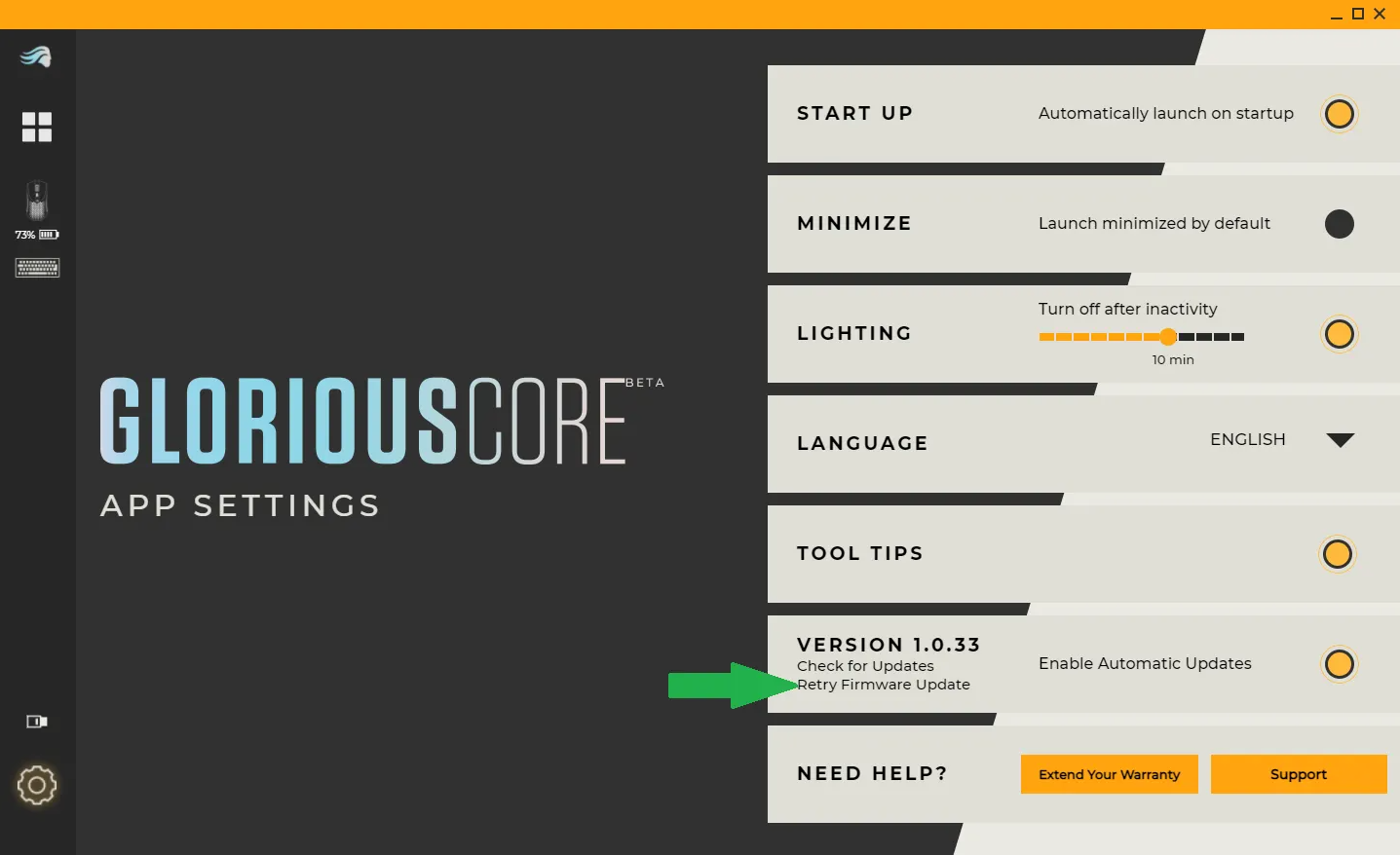
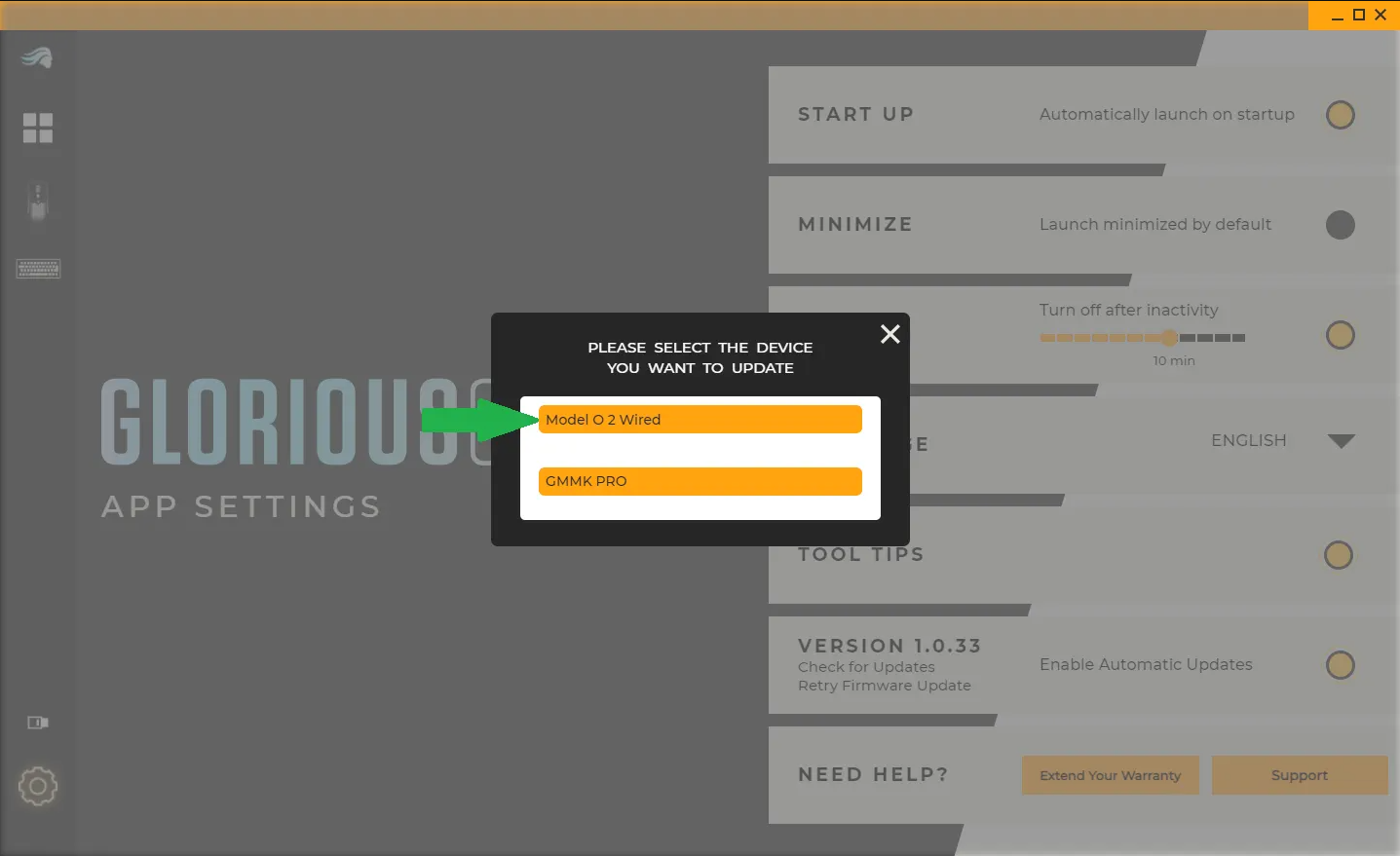
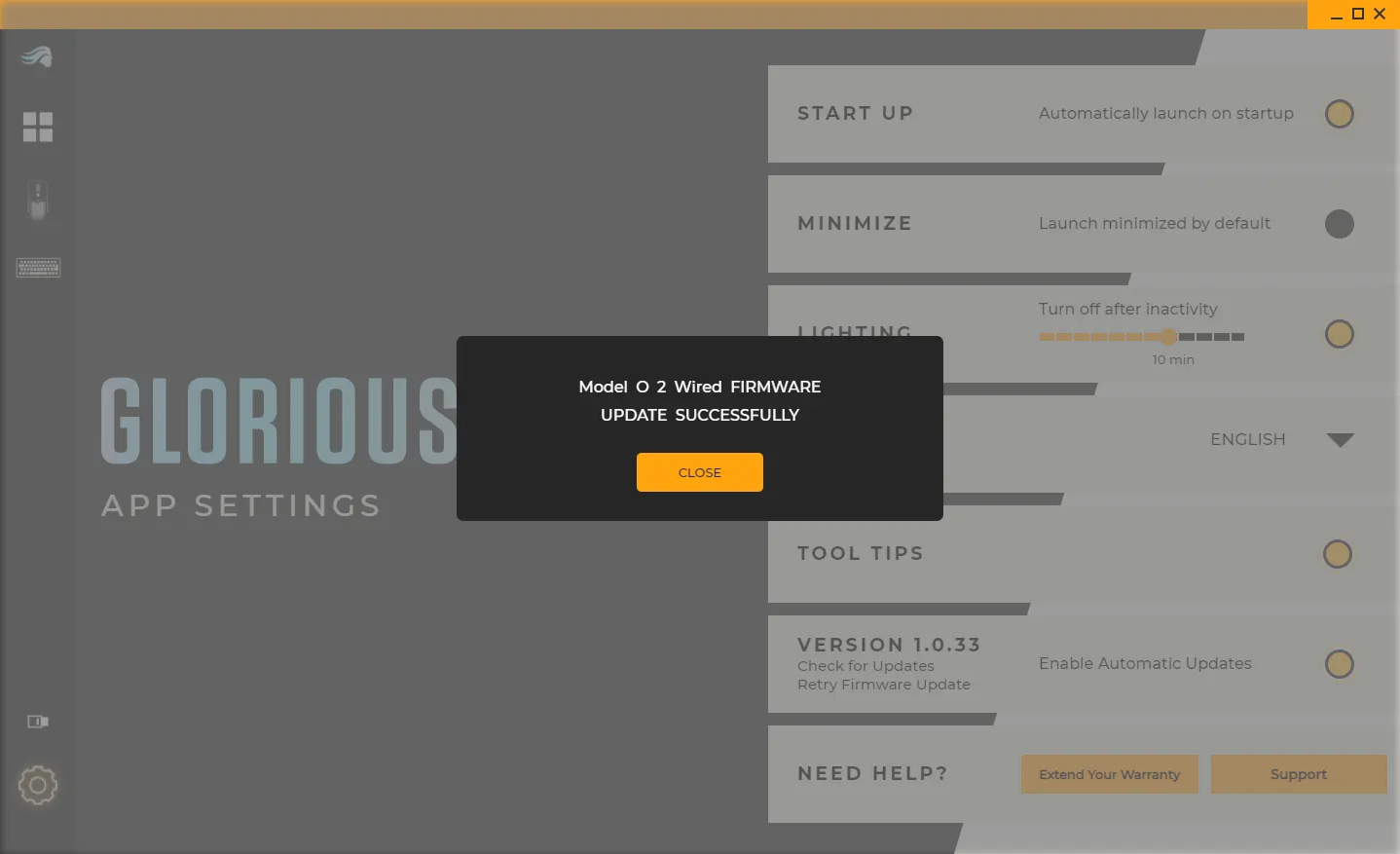
Step 2
– Once the FW update is completed click “closed” on the pop up.
– Unplug the Model O 2 Wired and wait for the device to be removed from CORE. Plug the Model O 2 Wired back in and navigate to the device screen and verify the Firmware version shown is v1.0.4 or higher:
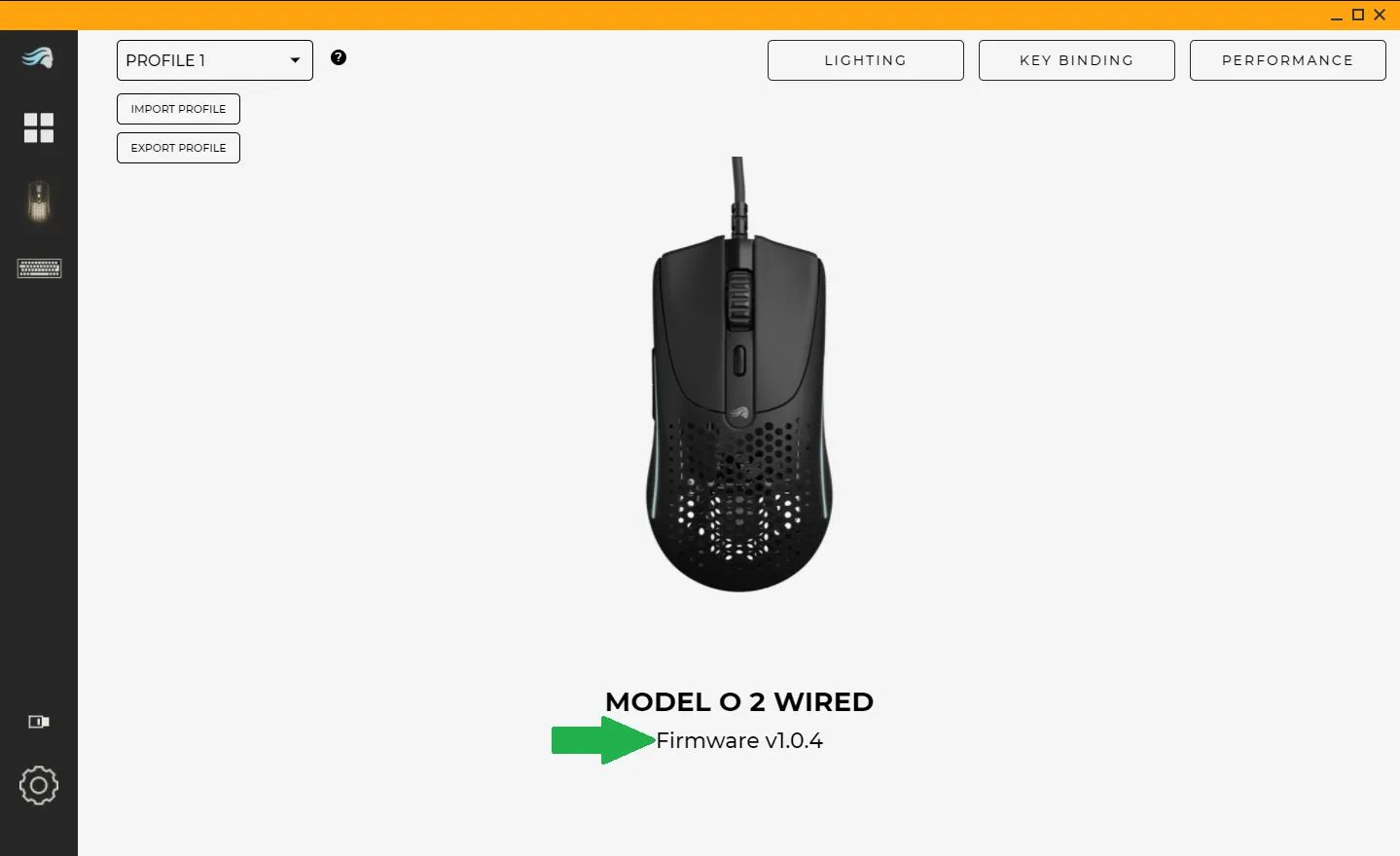
Troubleshooting Tips
Having trouble updating your mouse's firmware? Refer to the list below for troubleshooting advice.
Update Prompt Does Not Appear: If no update appears, click on the settings (cogwheel button) in the bottom left corner, then click the “Retry Firmware Update” button and select your mouse from the available devices list. Then follow the on screen instructions to fully update your mouse firmware.
Update Failed:
Ensure that your mouse is plugged in to the USB port and that your internet is connected. Then proceed to follow troubleshooting step one again.
Mouse is Unresponsive:
Try resetting your mouse with the following steps:
1. Hold down the the left click, right click, and middle mouse button for 5 seconds
2. While pressing and holding these three buttons, the RGB lights should blink green
3. Your mouse should be reset to factory settings
4. Proceed to follow troubleshooting step one again.
If you're still unable to update your mouse's firmware, please contact our Customer Support Team. They will be happy to assist!


