QMK für GMMK 2 verwendet unseren offiziellen Glorious-Zweig, der alle offiziellen QMK-Firmware-Updates und Tastenbelegungen des Boards enthält. Für den Großteil dieser Anleitung folgen wir dem offiziellen QMK-Installationstutorial, das Sie hier finden .
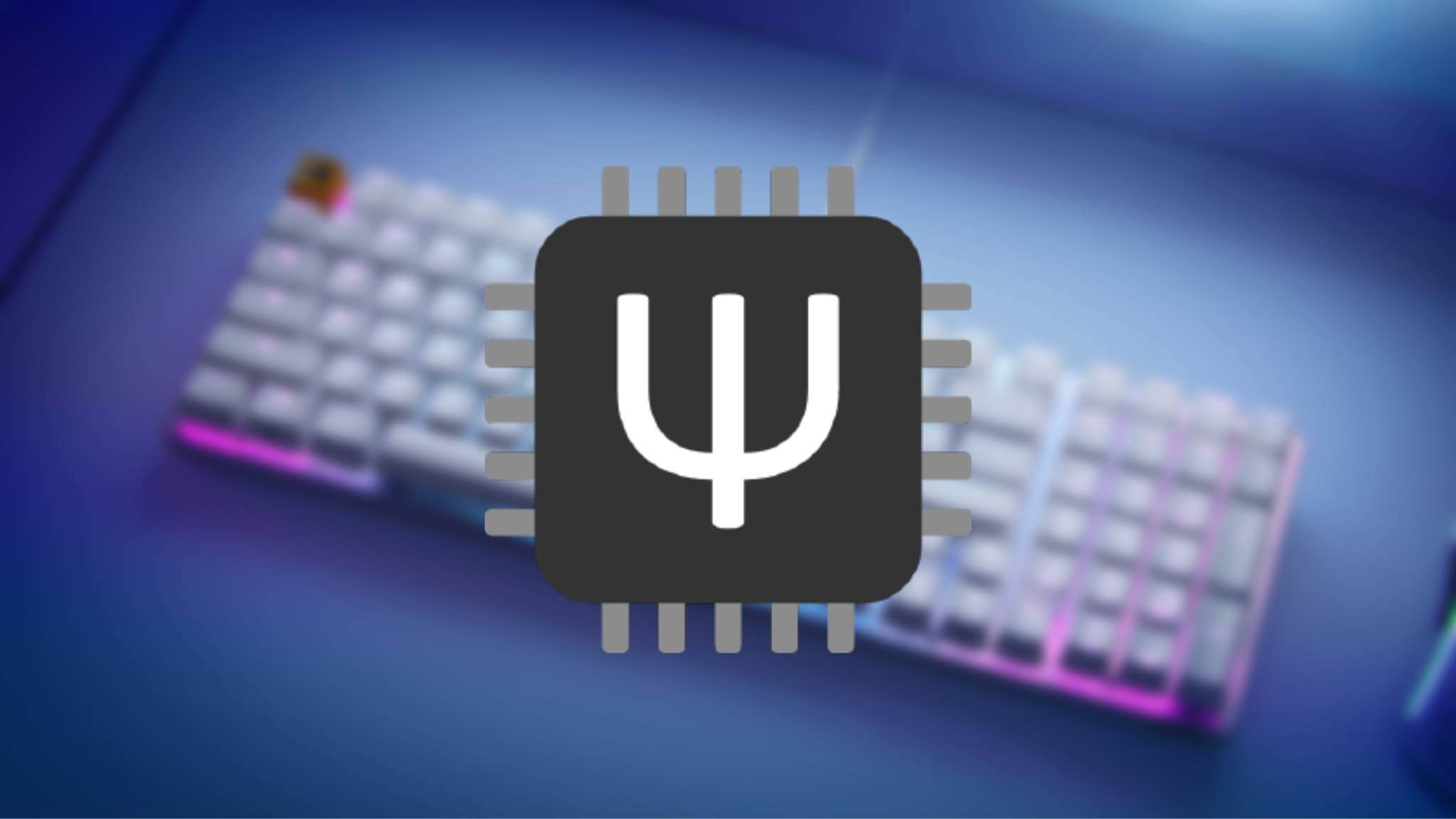
GMMK 2: QMK-Installationshandbuch
Leitfäden und Ressourcen
Mar 24 2022
Bevor Sie beginnen
1. Sie müssen die QMK-Toolbox herunterladen, die wir hier bereitgestellt haben. Damit können Sie Ihr GMMK 2 mit der kompilierten QMK-Firmware flashen.
Chrome-Benutzer: Chrome stoppt den Download möglicherweise. Klicken Sie einfach auf den Pfeil nach oben und wählen Sie „Behalten“.
Windows-Benutzer: Windows Defender SmartScreen kann die Ausführung des Programms ebenfalls stoppen. Wählen Sie „Weitere Informationen“ und dann „Trotzdem ausführen“.
2. Ein Fenster „Treiberinstallation“ wird angezeigt. Klicken Sie auf „Ja“, um die neuesten QMK Toolbox-Treiber auf Ihrem Computer zu installieren. Warten Sie, bis sich das Fenster von selbst schließt.
Hinweis: Während der Installation von Sublime spielt es für diese Anleitung keine Rolle, ob das Kontrollkästchen „Explorer-Kontextmenü“ aktiviert oder deaktiviert ist.
Bereiten Sie die Umgebung vor
4. Windows-Benutzer: Sie müssen das QMK MSYS-Tool herunterladen, das Sie hier finden . Folgen Sie den einfachen Anweisungen zur Installation von MSYS auf der Website.
Hinweis: Windows Defender SmartScreen kann die Ausführung des Programms verhindern. Wählen Sie „Weitere Informationen“ und dann „Trotzdem ausführen“.
5. Wählen Sie den Speicherort Ihres Zielordners und wählen Sie bei Bedarf „Verknüpfung erstellen“. Beginnen Sie mit dem Installationsvorgang.
6. Nach einigen Minuten ist der Installationsvorgang abgeschlossen. Klicken Sie auf „Fertig“, um das Fenster zu schließen.
4a. Nicht-Windows-Benutzer: Wir empfehlen Ihnen, die ausführlichen Informationen hier in der offiziellen QMK-Dokumentation durchzusehen .
Führen Sie den QMK-Setup-Befehl aus
Hinweis: Die Schritte 7 bis 12 sollten in einem Fenster ausgeführt werden. Schließen Sie Ihre QMK MSYS-Sitzung erst, wenn alle Schritte erfolgreich abgeschlossen sind, um sicherzustellen, dass sie ordnungsgemäß ausgeführt wurden.
7. Klicken Sie mit der rechten Maustaste, um das QMK MSYS-Programm im Administratormodus auszuführen, und geben Sie den folgenden Befehl in das Fenster ein:
qmk-Setup GloriousThrall/qmk_firmware
8. Drücken Sie die Eingabetaste und im Fenster wird Folgendes angezeigt:
,,qmk_firmware konnte nicht gefunden werden!
Möchten Sie GloriousThrall/qmk_firmware nach C:/Benutzer/Ihr_Name/qmk_firmware klonen? [j/n] .‘
9. Geben Sie „y“ ein und drücken Sie die rechte Eingabe-/Aufwärtstaste. Nach einem Moment beginnt das Programm mit dem Klonen der erforderlichen Dateien.
10. Warten Sie einige Minuten, bis der grüne Text „QMK ist einsatzbereit“ angezeigt wird.
Hinweis: Dies bedeutet, dass der gegabelte Zweig von Glorious QMK erfolgreich auf Ihren lokalen Computer kopiert wurde und QMK bereit ist, damit Sie mit der Kompilierung Ihrer ersten Firmware beginnen können.
11. Geben Sie als Nächstes den folgenden Befehl ein, um das Verzeichnis in den Ordner qmk_firmware zu ändern:
CD qmk_firmware
12. Geben Sie dann einfach den folgenden GIT-Befehl ein, um auf den GMMK 2-Zweig innerhalb des gegabelten qmk_firmware-Projekts zuzugreifen:
git checkout glorious_gmmk2
13. Der letzte Schritt besteht darin, den folgenden Befehl einzugeben, um alle für diese Firmware benötigten QMK-Submodule herunterzuladen:
Erstellen Sie ein Git-Untermodul
Sie haben jetzt alle erforderlichen Dateien, um mit der Kompilierung Ihrer Tastaturbelegung zu beginnen!
Testen Sie Ihr Setup
14. Um die Standard-GMMK 2-Tastenbelegung auf QMK zu erstellen, führen Sie den folgenden Befehl, der für Ihre Platine gilt, im QMK-MSYS-Fenster aus:
a) Für GMMK 2 in voller Größe (96 %) ANSI :
qmk kompilieren -kb gmmk/gmmk2/p96/ansi -km Standard
b) Für GMMK 2 volle Größe (96 %) ISO:
qmk kompilieren -kb gmmk/gmmk2/p96/iso -km Standard
c) Für GMMK 2 Compact TKL (65%) ANSI:
qmk kompilieren -kb gmmk/gmmk2/p65/ansi -km Standard
d) Für GMMK 2 Compat TKL (65%) ISO:
qmk kompilieren -kb gmmk/gmmk2/p65/iso -km Standard
Die Keymap-Firmware Ihres GMMK 2 wurde jetzt kompiliert und ist bereit zum Flashen!
Flashen Ihrer Firmware
Jetzt ist es Zeit, Ihre neue Firmware-Datei auf Ihr GMMK 2 zu flashen. Wir werden die wichtigsten Schritte unten hervorheben, aber Sie können für genauere Informationen zum Flashen hier auf die offizielle QMK-Dokumentation verweisen .
15. Nachdem Sie Ihre Firmwaredateien kompiliert haben, sollten sie sich im Ordner qmk_firmware innerhalb des Ordners .build befinden. Alle Ihre Firmwaredateien werden hier ausgegeben.
Hinweis: Um diesen Ordner schnell mit dem Datei-Explorer zu finden, suchen oder navigieren Sie zu:
C:/Benutzer/ <Ihr Benutzername> /qmk_firmware
16. Öffnen Sie die QMK Toolbox, die Sie zuvor heruntergeladen haben. Wir werden sie verwenden, um Ihre Firmware auf das GMMK 2 zu flashen und zu prüfen, ob sich unsere Tastatur im Bootloader-Modus befindet.
Versetzen der Tastatur in den Bootloader-Modus
17. Trennen Sie Ihre Tastatur. Halten Sie dann die Leertaste und die Taste „b“ gedrückt, während Sie den USB-Stick wieder in die Tastatur einstecken. Wenn dies erfolgreich war, zeigt die QMK Toolbox eine Meldung an, dass sich Ihre Tastatur im Bootloader-Modus befindet.
18. Klicken Sie in der Symbolleiste der QMK Toolbox hier auf die Schaltfläche „Öffnen “ (Element Nr. 1 im Bild unten) und navigieren Sie zu Ihrem Verzeichnis qmk_firmware/.build , in dem sich Ihre Firmware-Dateien befinden.
19. Wählen Sie die richtige Firmware-Datei mit der Erweiterung „.bin“. Ihr Name ähnelt dem Befehl, den Sie in Schritt 14 eingegeben haben.
Beispiel: Besitzer von GMMK 2 in voller Größe (96 %) sehen: gmmk_gmmk2_p96_ansi_default.bin
20. Stellen Sie sicher, dass Ihre Tastatur angeschlossen und im Bootloader- oder DFU-Modus ist, bevor Sie auf die Flash-Schaltfläche klicken (Element Nr. 2 im Bild unten) . Warten Sie, bis im Fenster angezeigt wird, dass der Flash erfolgreich abgeschlossen wurde.
21. Wenn Sie fertig sind, ziehen Sie den Stecker der Karte ab und stecken Sie ihn wieder ein.
Herzlichen Glückwunsch, Sie haben Ihre eigene QMK-Firmware erfolgreich auf Ihr GMMK 2 geflasht!
Anpassen der Tastaturbelegungen
22. Wenn Sie Ihr QMK mit neuen Ebenen, verschiedenen Tastaturbelegungen, Layouts und benutzerdefinierten Codeausschnitten weiter anpassen möchten, navigieren Sie zum Ordner qmk_firmware , der sich hier befindet:
C:\Benutzer\ <Benutzername> \qmk_firmware\keyboards\gmmk\gmmk2\ <Tastaturvariante> \ <ANSI oder ISO> \keymaps\default
23. Öffnen Sie den Standardordner. Öffnen Sie dann die Datei keymap.c in Ihrem Texteditor, um die gewünschten Tasten neu zuzuordnen, Ebenen hinzuzufügen oder zu entfernen und viel Spaß beim Entdecken zu haben!
24. Wenn Sie fertig sind, speichern Sie die Datei und führen Sie den oben aufgeführten Kompilierungsbefehl aus.
25. Befolgen Sie die Schritte 13 bis 20 erneut, um Ihre neu bearbeitete Keymap-Firmware neu zu kompilieren und auf Ihre Platine zu flashen.
Herzlichen Glückwunsch noch einmal! Weitere Informationen zur Anpassung und zu bestimmten Tastaturcodes finden Sie in der QMK-Dokumentation zu diesem Thema hier.
Zurück zum glorreichen CORE
Um zur ursprünglichen Glorious-Firmware zurückzukehren, die werkseitig mit Ihrem GMMK 2 ausgeliefert wurde, müssen Sie es mithilfe unserer unten aufgeführten vorgefertigten Firmware-Dateien auf die ursprüngliche Firmware zurücksetzen. Bitte wählen Sie Ihre Tastatur aus.
Hinweis: Wenn Sie auf einen Link klicken, gelangen Sie möglicherweise zu einem TXT-Dokument. Um die gewünschte Datei abzurufen, klicken Sie mit der rechten Maustaste und wählen Sie „Speichern unter“. Entfernen Sie dann „.txt“ aus dem Dateinamen, sodass er mit „.hex“ endet. Wählen Sie abschließend unter „Dateityp:“ in der Dropdown-Liste „Alle Dateien“ aus.
Wenn Sie die Bootloader-Verknüpfung nicht mit der Standard-Tastenbelegung der QMK-Firmware geändert haben, die Sie auf Ihr GMMK 2 geflasht haben, führen Sie die folgenden Schritte aus:
1. Ziehen Sie den Stecker Ihrer Tastatur. Halten Sie dann die Taste „Esc“ gedrückt und stecken Sie sie wieder ein. Die Tastatur sollte dann in den Bootloadermodus wechseln.
2. Wenn Sie erfolgreich in den Bootloader-Modus gewechselt sind, zeigt die QMK Toolbox an, dass sich Ihre Tastatur im Bootloader-Modus befindet.
3. Klicken Sie in der Symbolleiste der QMK Toolbox hier auf die Schaltfläche „Öffnen“ (Elementnummer 1 im Bild unten) .
4. Navigieren Sie zu dem Verzeichnis, in dem sich die gerade heruntergeladene Glorious .hex-Firmwaredatei befindet.
5. Wählen Sie die Firmware-Datei aus.
6. Stellen Sie sicher, dass Ihre Tastatur angeschlossen und im Bootloader- oder DFU-Modus ist, und klicken Sie einfach auf die Flash-Schaltfläche (Elementnummer 2 im Bild unten) .
7. Sie sehen eine Reihe von Meldungen und sind dann fertig.
Das ist es! Öffnen Sie Glorious CORE und Sie sollten sehen, wie die Tastatur wieder in der Software angezeigt wird.


