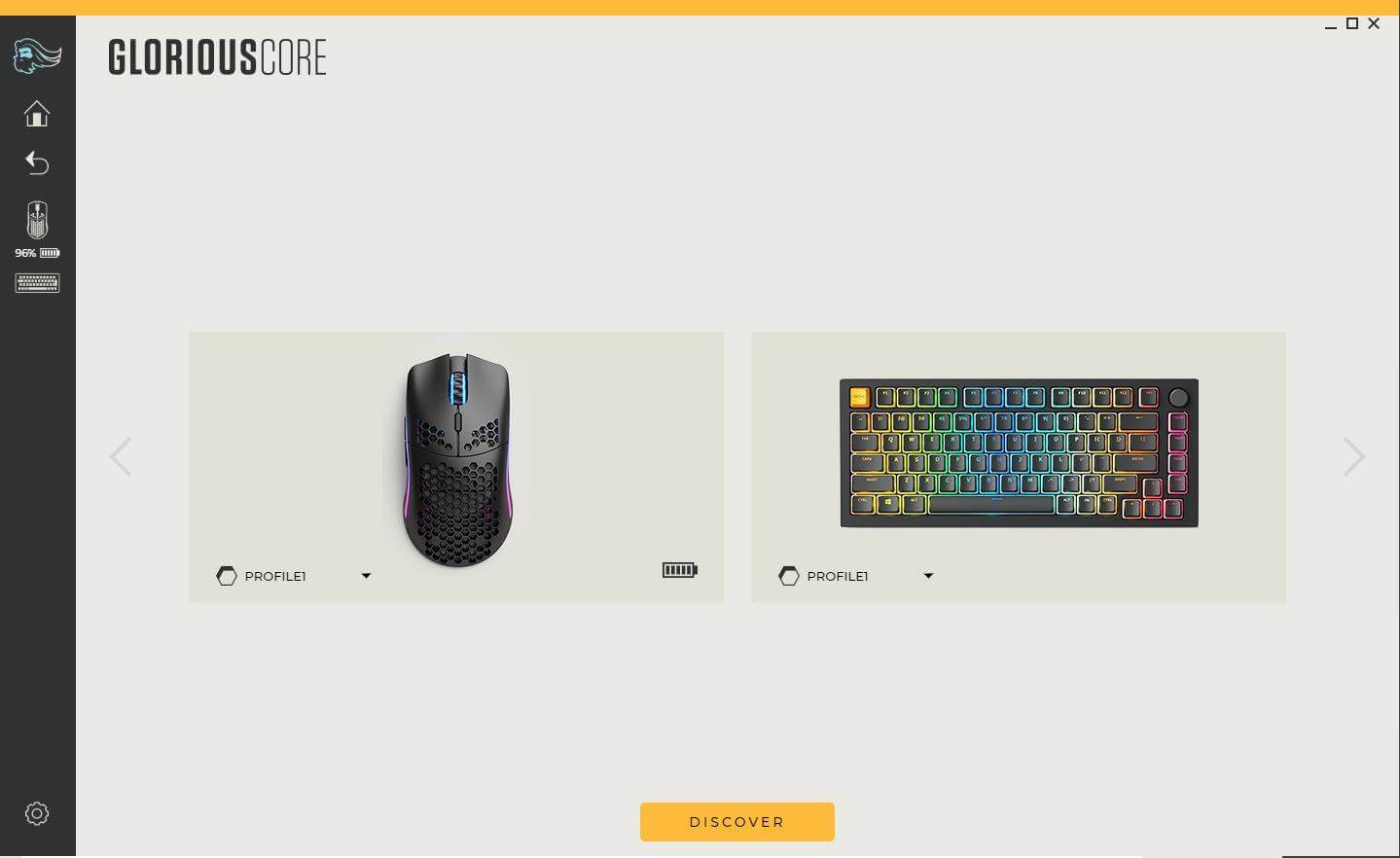Makros sind unglaublich wichtige Anpassungstools für Produktivität und Gaming. Sie ermöglichen es Ihnen, Softwarefunktionen an eine bestimmte Taste Ihrer Maus zu binden, und Sie können mehrere Funktionen miteinander verketten, sodass sie sofort ausgeführt werden können.
Mit unserer Glorious Core-Softwaresuite können Sie ganz einfach Makros aufzeichnen und sie einer Taste Ihrer Maus zuweisen. Das Einrichten neuer Funktionen kann für Erstbenutzer überwältigend sein, aber diese praktische Anleitung führt Sie durch die Schritte zum Einrichten von Makros mit der Glorious Core-Software.
Bevor wir beginnen, müssen Sie das Software-Dienstprogramm Glorious Core herunterladen. Dieses Programm können Sie hier herunterladen . Öffnen Sie nach dem Download die Datei und führen Sie das Installationsprogramm aus. Jetzt sollten Sie die App öffnen können und sie wird Ihre kompatiblen Glorious-Peripheriegeräte automatisch erkennen.
Derzeit ist das Model O Wireless die einzige Maus in unserem Sortiment, die die Glorious Core-Makrofunktion unterstützt. Wir planen jedoch, in Zukunft weitere Mäuse mit Core-Unterstützung auf den Markt zu bringen.
Befolgen Sie diese Schritte, um ein Makro in Glorious Core zu erstellen
1. Wählen Sie Tastenkombination .
2. Wählen Sie Makro .
3. Wählen Sie die Taste aus, der Sie das Makro hinzufügen möchten. Beispiel: Linke Taste, Rechte Taste usw.
4. Wählen Sie das Dropdown-Menü und wählen Sie „Neues Makro“ .
5. Wählen Sie aus, welchen Makrotyp Sie aufzeichnen möchten, z. B. Keine Wiederholung, Umschalten, Wiederholen während des Gedrückthaltens.
6. Wählen Sie Aufzeichnen .